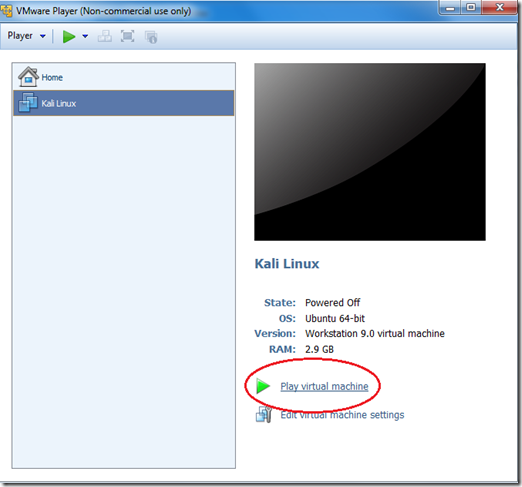
We are living in a new generation where everyone wants more than one OS in their System. But the problem is we can run one operating system at a time. So in case if you want to use two or more operating systems at a time then you need a virtual system. Mean a software that creates a virtual environment for your another OS. So there are lots of software's on the web those can let you install a virtual system. One of them is Vmware Virtual box, it is an ultimate solution to make a virtual environment for your needs. Vmware is an ultimate solution, it can run almost every OS and NOS. So in this post I'll explain how to use Vmware Virtual box and install Kali in it. So lets start, please follow the steps carefully to properly accomplish the installation process.
First of all Download and Install Vmware Workstation From it's original website. Install Vmware by following the installation instruction then after installation complete follow these steps:-
Step 1.
First create a new virtual machine. Open Virtualbox and go to “Machine” and click on New or hold “CTRL+N”. The below window will pop up. Choose the first option and click Next. Then Choose second option and choose your Kali Linux ISO image and click Next. Now here Choose the OS type as “Linux” and version as “Debian 6 (64 bit)” ( since I am installing 64bit version.). Click on Next.

Now choose the name of your virtual machine. I named it as Kali LInux 1 and click Next. Here allocate atleast 15GB HDD space to used for Kali and click Next and then Finish.

The virtual machine is now created. Now it's time to boot into our operating system. Power on this virtual machine.
Her select the option “Install”. Hit “Enter”.

Choose the language as “English” or as applicable and select the location of your choice. I choose “India.” and then choose Keyboard
The system will load some additional components and then prompt you for the hostname. Enter hostname and Activate the “Continue” button.

You can choose the domain name if you want. However it is optional. Activate “Continue”
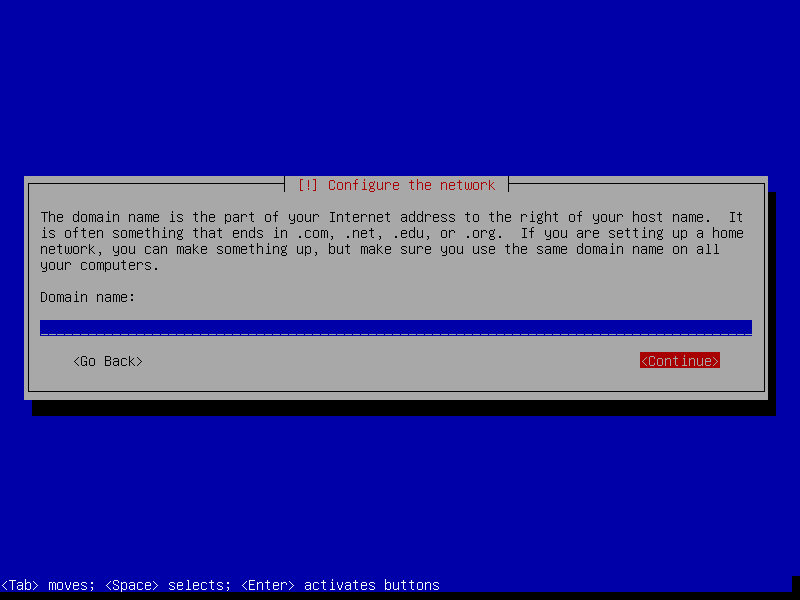
Here the system will prompt you to set the root password. Enter the root password and click on “Continue.” and then re-enter your password and activate “Continue.” Then choose time zone and click on “Continue.”
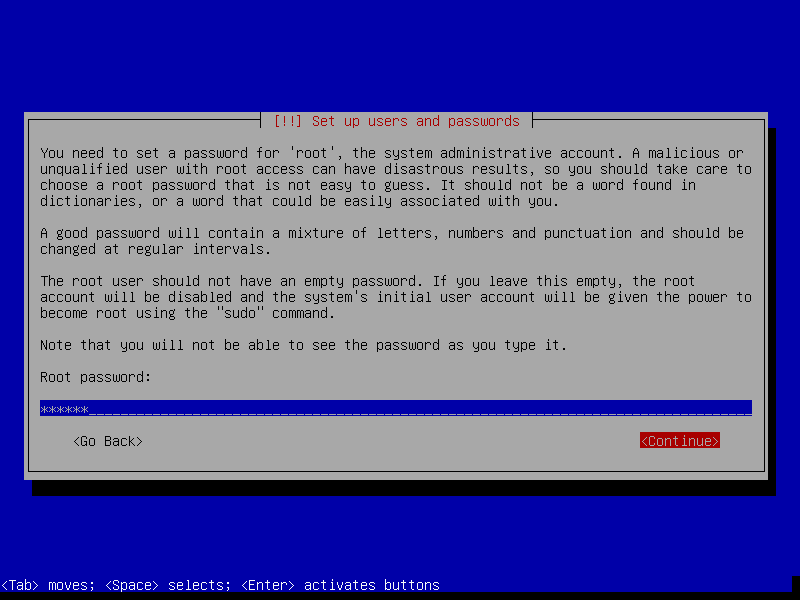
The system will prompt you to partition disks. If you are not sure what to do or a novice, choose “Guide-use entire disk.” option.
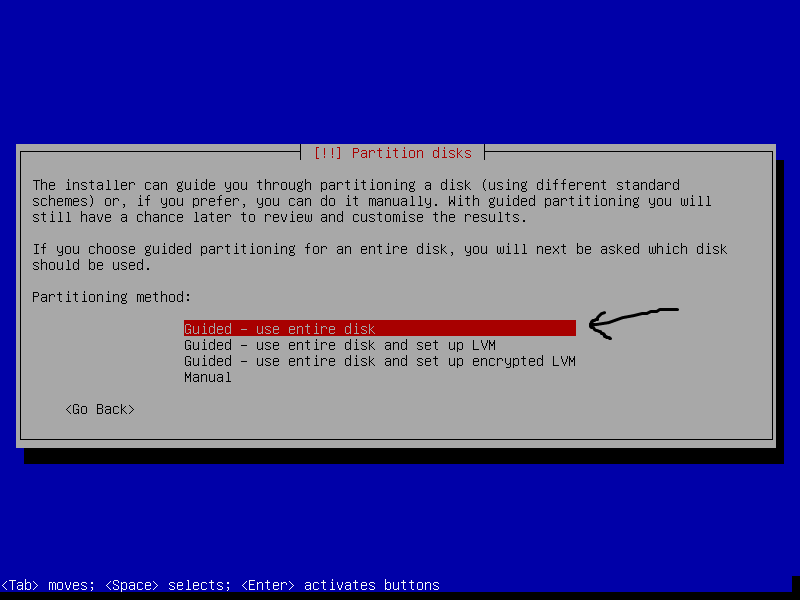
Confirm the disk partitioning. Then select the partitioning scheme of your choice. If you are a new user choose the first option as recommended
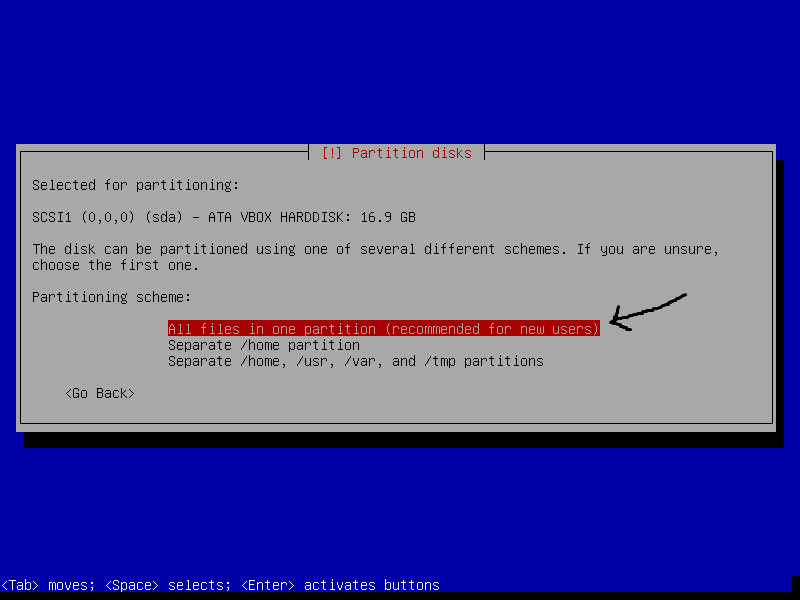
Then you will be given an overview of current settings. Choose the option “Finish partitioning and write changes to disk.” Then Select the option “Yes” to write the changes to disk.
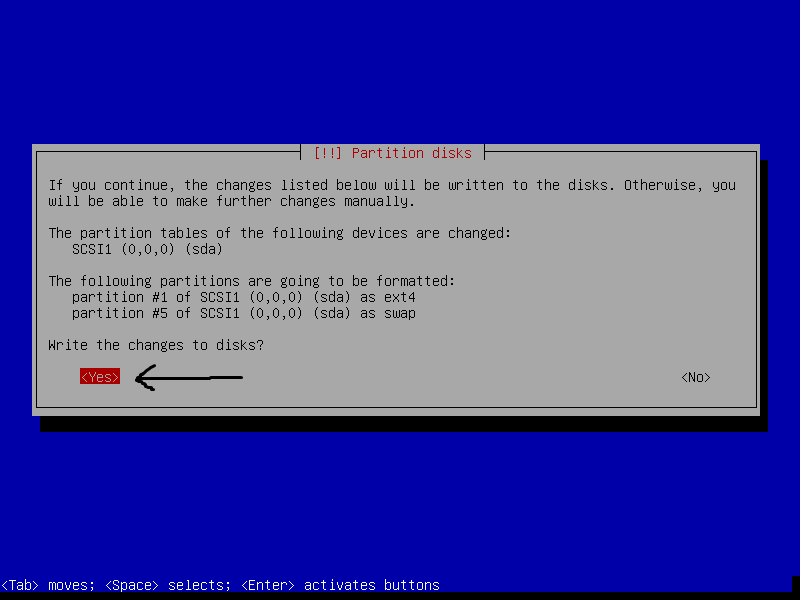
The installation of the system will start now. In the middle of the process, you will be prompted if you want to use a network mirror. select “No”.
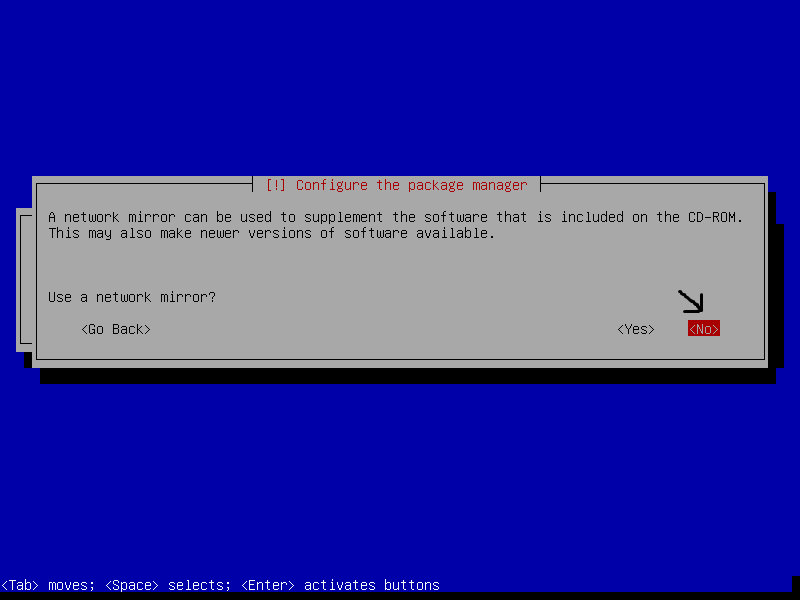
In the midst of the process, you will get a blue screen for a rather long time. Don’t panic and have patience. The process will continue again by itself. Then system will ask you whether to install the grub loader to MBR. Click “Yes” and the installation will continue.
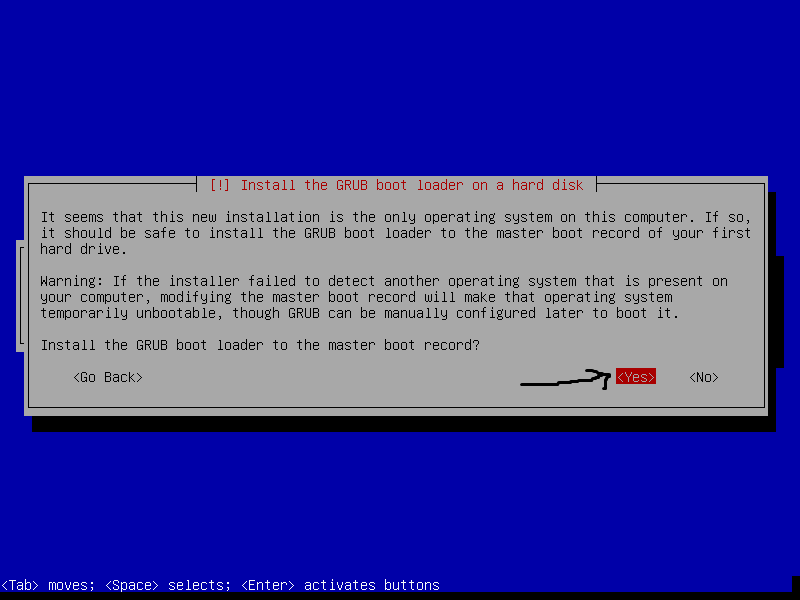
When the installation is completed, the system will ask you to reboot into the system. click on “Continue”.
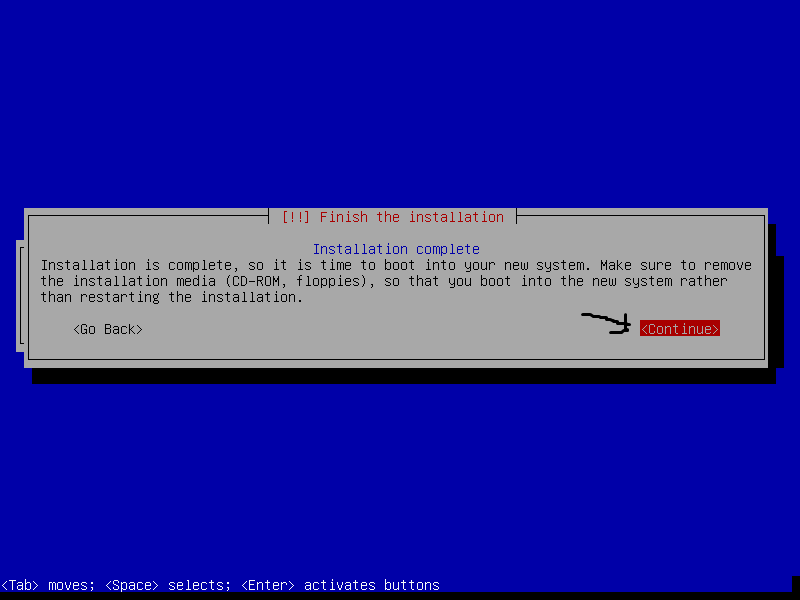
The system will reboot into the operating system. Enter the username as “root” and the password as configured previously. Now you have a virtual OS. :)
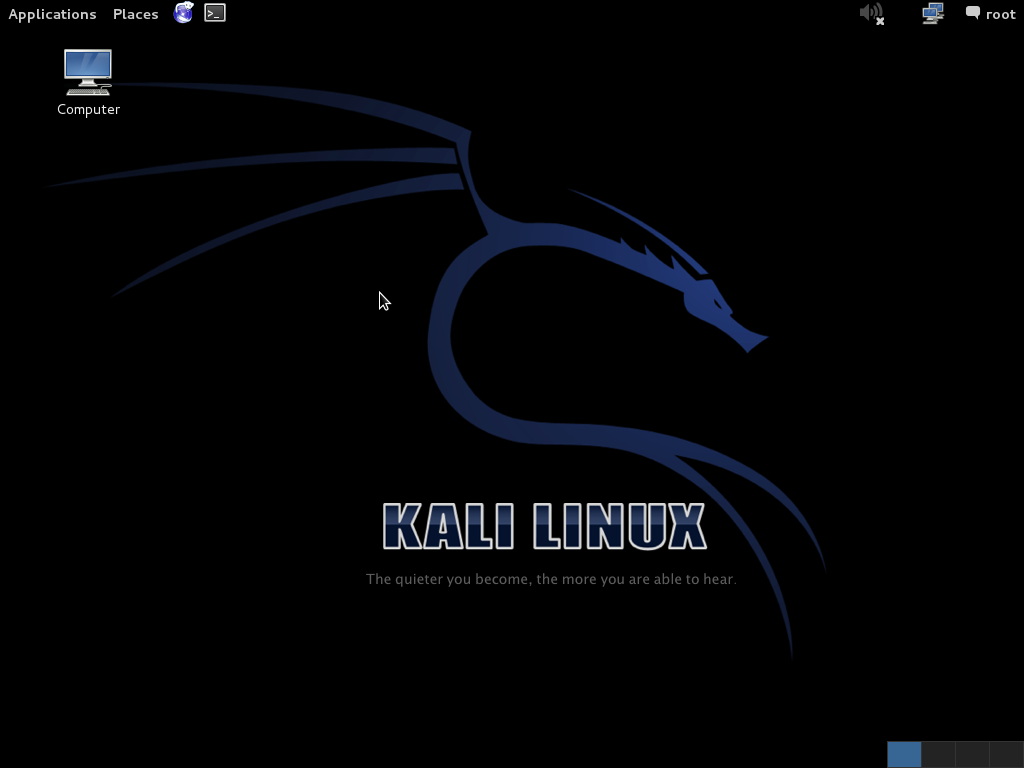
Hope this was helpful. If you face any problems while installation, please leave a comment below.
Download Vmware Direct From Below Link
Download Kali Linux Dirct From Below Link
Enjoy!!!













No comments:
Post a Comment